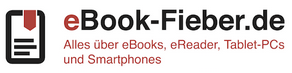PDFs lesen am Kindle Paperwhite (Test)
Gerade bin ich dabei, den neuen Amazon-eReader Kindle Paperwhite auf Herz und Nieren zu testen. Einen kleinen Exkurs möchte ich euch aber schon jetzt präsentieren, weil das Thema zu umfangreich für den allgemeinen Testbericht wäre: Das PDF-Lesen am Kindle Paperwhite. Im Wesentlichen funktioniert das PDF-Lesen am Kindle Paperwhite ähnlich wie beim Kindle Touch – neu ist lediglich eine schnelle Übersetzungsfunktion und das Fehlen des Text-to-Speech-Features, was bei deutschen Texten aber sowieso nicht bzw. nicht gut funktioniert hat.
PDF-Files am Kindle Paperwhite
Alle, die bisher noch keine PDFs an einem eReader gelesen haben, seien vorab aber gewarnt: Die PDF-Darstellung auf einem 6-Zoll-Display ist natürlich alles andere als perfekt. Eine PDF-Reflow-Funktion – wie beim Sony Reader PRS-T2 – bietet der Kindle Paperwhite nicht. Wer nur hin und wieder einmal PDF-Files am eReader nutzen will, kann dies aber auch an den Kindle-eReadern bedenkenlos tun. Einige Möglichkeiten, wie ihr euch das PDF-Leseerlebnis am Kindle Paperwhite so angenehm wie möglich machen könnt, will ich euch im Folgenden einmal vorstellen.
Habt ihr das PDF aufgerufen, erscheint es im Hochformat und wirkt erst einmal ziemlich klein und unleserlich. Die erste Option ist nun, durch einen Doppel-Tipp mit dem Finger die Ränder so klein wie möglich zu gestalten. Allein dadurch wird das PDF-File schon ziemlich leserlich. Für das besonders Kleingedruckte empfiehlt sich das Hineinzoomen (durch Wisch von Daumen und Zeigefinger). Die Balken auf der rechten und unteren Seite zeigen euch, an welcher Stelle des Dokuments ihr euch befindet. Durch einfachen Wisch könnt ihr euch im Dokument bewegen.
Querformat und Kontraste erhöhen
Am besten wird das PDF-Leseerlebnis aber im Querformat. Dazu einfach durch Tipp in den oberen Display-Teil das Menü aufrufen und das Einstellungsfeld ganz rechts aufrufen und Querformat einstellen – auch hier kann durch Doppeltipp weiter optimiert werden. Nun wird das Dokument quer in drei Teile geteilt, durch die ihr durch Tippen in den rechten bzw. linken Bildschirmrand oder Hoch- bzw. Runterwischen navigieren könnt. Wenn ihr euer PDF-File jetzt noch leserlicher machen wollt, könnt ihr auch noch den Kontrast (über das Menü) erhöhen.
Was ich persönlich ganz cool fand, war die Möglichkeit, Text gleich zu übersetzen. Dazu einfach das gewünschte Wort antippen und getippt halten. Das Wort wird nun im Duden nachgeschlagen (Einstellungssache), dann einfach auf „Mehr“ und „übersetzen“ tippen und schon wird das Wort in eine beliebig wählbare Sprache übersetzt – z. B. Koreanisch. Natürlich könnt ihr Wörter auch weiterhin markieren, Lesezeichen setzen, Notizen hinzufügen oder Textpassagen bei Twitter, Facebook und Co. empfehlen.
Das PDF, das ich zum Testen verwendet habe, ist übrigens der „eBook-Ratgeber für Einsteiger“ von Timm Riedl und Christoph Kaeder (Lehmanns Media), den ihr euch kostenlos im PDF-Format herunterladen oder als Softcover (32 Seiten) ebenfalls kostenlos bestellen könnt.
Dieser Artikel wurde schon 83190 Mal gelesen!